
先日に引き続きMacの話題。
昨年発売のモデル以降、MacBook Proは大きくモデルチェンジをしました。
その中でも目玉と言えるのが、Touch Bar(タッチバー)です。
以前はファンクションキーだった部分に置き換わって、タッチ操作ができるディスプレイが搭載されています。

音量や画面の明るさが変更できるだけでなく、
ブラウザを起動している時にはタブが表示されたり、文章の入力中には予測変換候補が表示されたりと非常に便利な新機能なのですが・・・。
代わりに、従来のファンクションキーは「fn」キーを押しながらでないと操作できないようになってしまいました。
これ、Pro Toolsユーザーにとっては、結構シビアな問題なんです。
どういうことかと言いますと・・・
Pro Toolsではファンクションキーの操作は生命線
Pro Toolsでは、
F1〜F4がモード切り替え、
F5〜F10がツール切り替えに割り当てられています。
これが非常によくできているんですね。
レコーディング中にリアルタイムで波形編集ができるのも、ファンクションキーで素早くモード・ツールの切り替えができるおかげです。
プレイバックと同時にリズム修正とノイズ除去を終わらせる、みたいなスピードは必須ですからね。
なので、ファンクションキーの操作は長年のユーザーならもはや体に染み込んでしまっているはずなんです。
イチイチ「fn」キーを押しながらなんてやってられないわけですよ!
もちろん「マウスでポインタを移動してクリック」でも切り替えは可能ですが、レコーディング作業中にそんなタイムロスになることもできません!
ですので、僕が新しいMacにPro Toolsをインストールして最初にやったのは、
「Pro Tools起動中は常にファンクションキーを表示させておく」です。
Pro Tools起動中に常にファンクションキーを表示させておく方法
ということで方法を紹介します。
①画面左上アップルマークから「システム環境設定」を開く。
②「キーボード」をクリック。
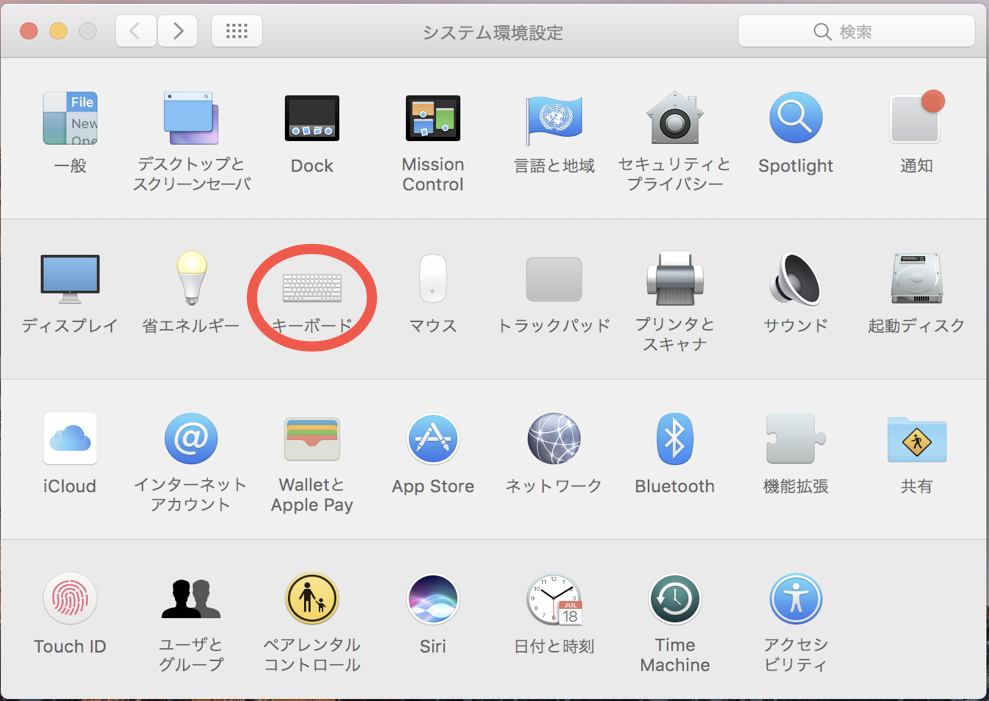
③「ショートカット」タブを開き、画面左側、「ファンクションキー」をクリック。
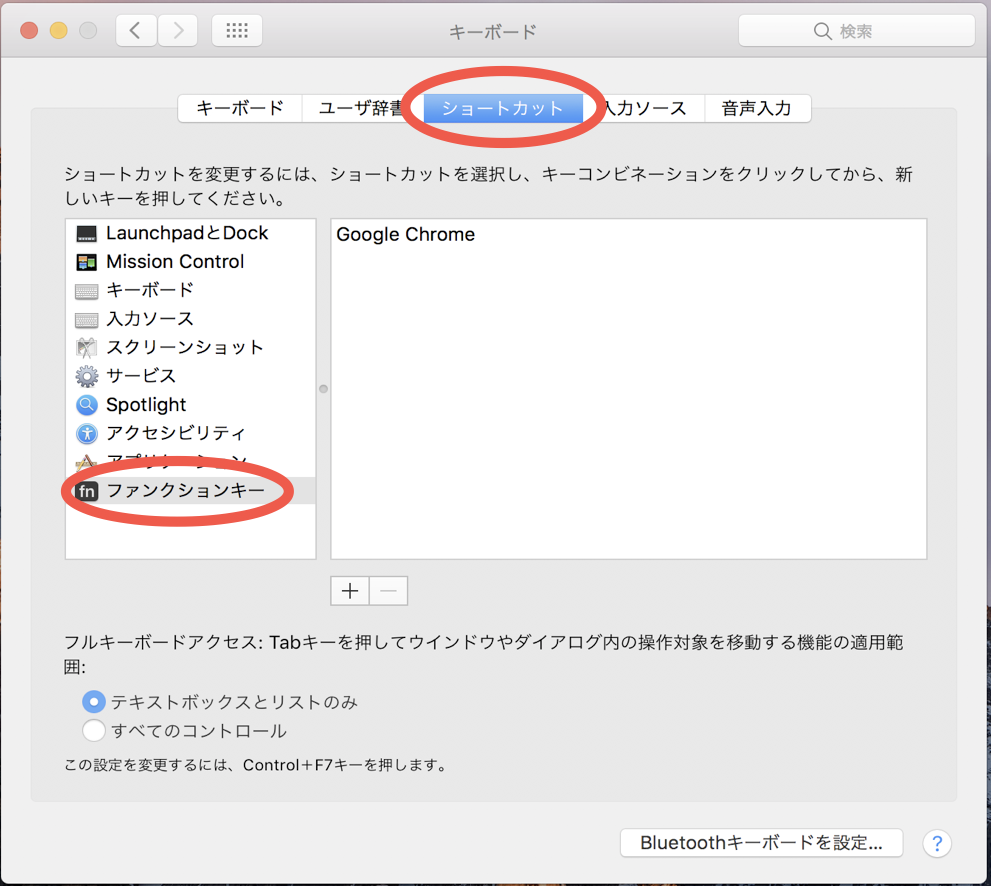
④「+」をクリック。
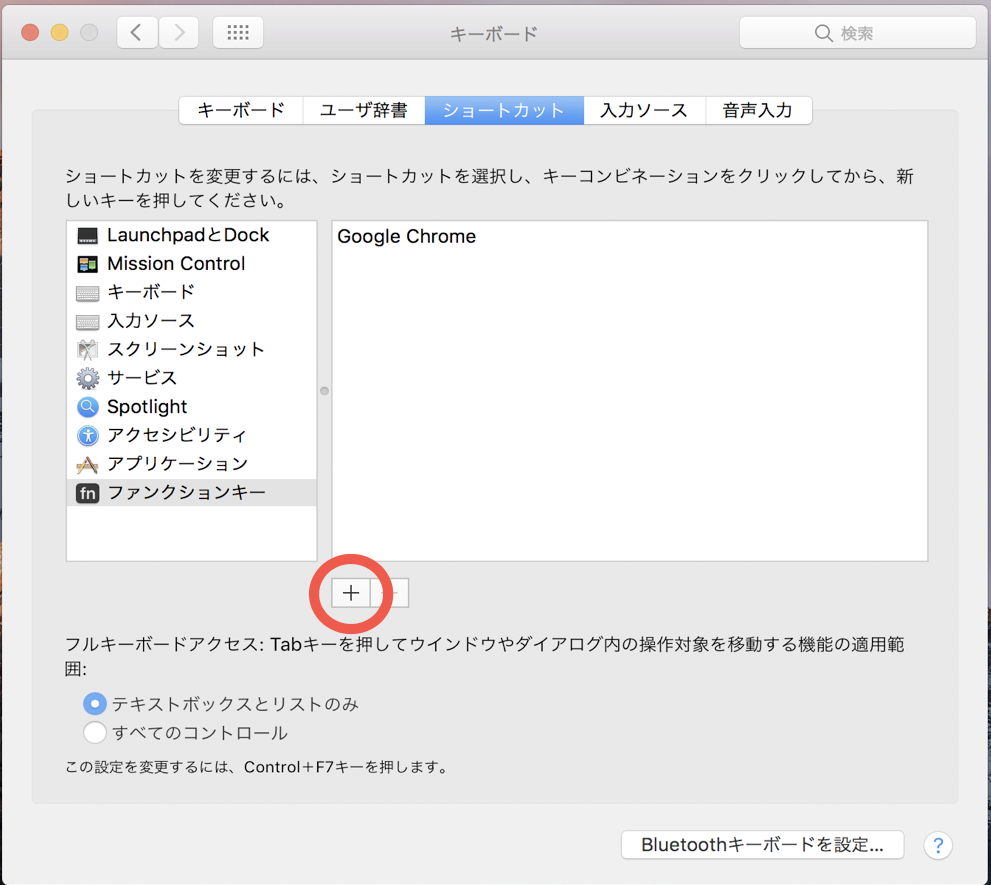
⑤「アプリケーション」内から「Pro Tools」を選び、「追加」をクリック。
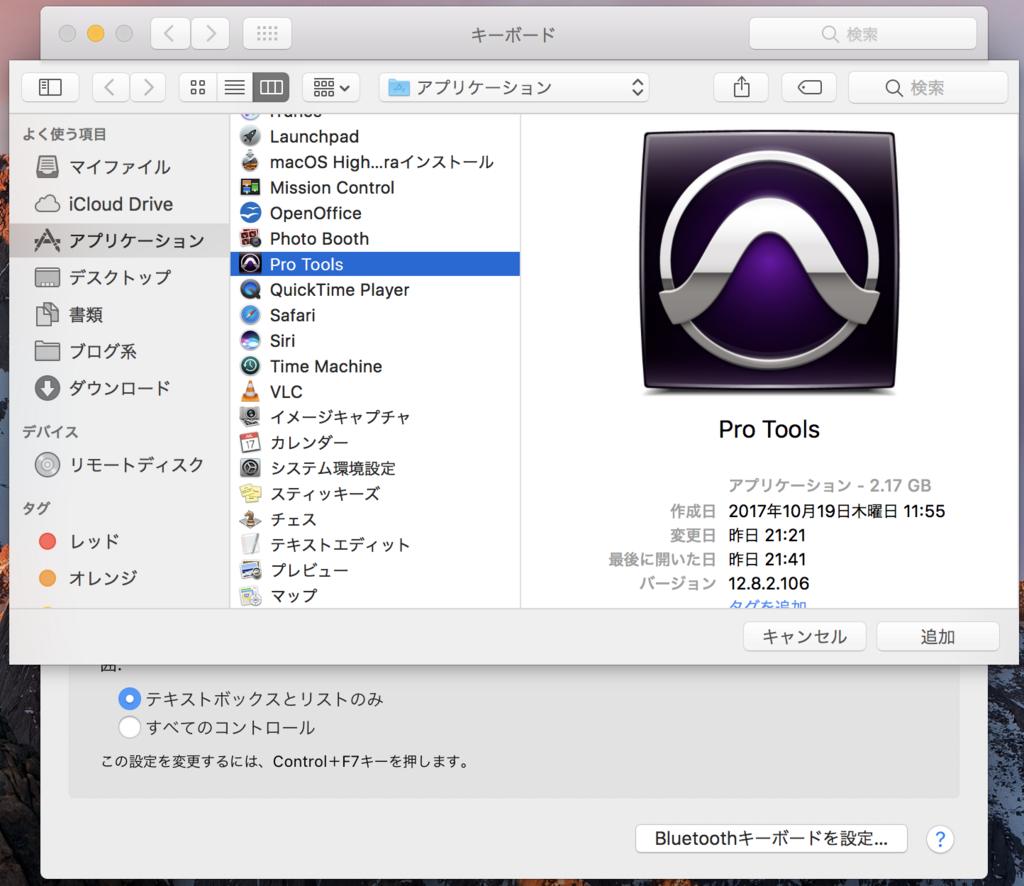
以上です!
これでTouch Barよりもファンクションキーが優先されるので、Pro Toolsではファンクションキーが常に表示された状態となります。
同じ方法で、他のアプリケーションの起動中にもファンクションキーを常時表示させておくことが可能です。
なお、ファンクションキーが優先された状態では、
「fn」キーを押しながらの操作で、元々のTouch Barを使用することができるようになります。
この記事を書いた人のTwitterはこちら。