
今回はiTunesでのファイル形式変更の方法について。
(投稿:2018-01-08 更新:2018-07-21)
iTunesってバージョンによってコロコロ使用方法が変わるんですよね・・・。
最新バージョン(2018年7月現在)の12.8.0でのファイル形式変換方法をご紹介します。
WAV、AIFF、MP3、AAC、Appleロスレスの各ファイル形式へ変換が可能です。
準備
まずは変換後のファイル形式を決めます。
なんのファイルを作りたいか、ですね。
手順
①Macなら、画面上メニューバー「iTunes」から「環境設定」を選択。
Winなら、「編集」から「設定」を選択。

②「一般」タブ内の「読み込み設定」(Mac)、「インポート設定」(Win)を選択。

③「読み込み方法」(Mac)、「インポート方法」(Win)を選択。
ここで変換後のファイル形式を決定します。

※この際に、下の「設定」で「カスタム」を選べば、MP3のビットレートやWAVのサンプリングレートなどの詳細設定が可能です。
変換
手順
④変換したい曲を選択。(選択されると青く反転します)
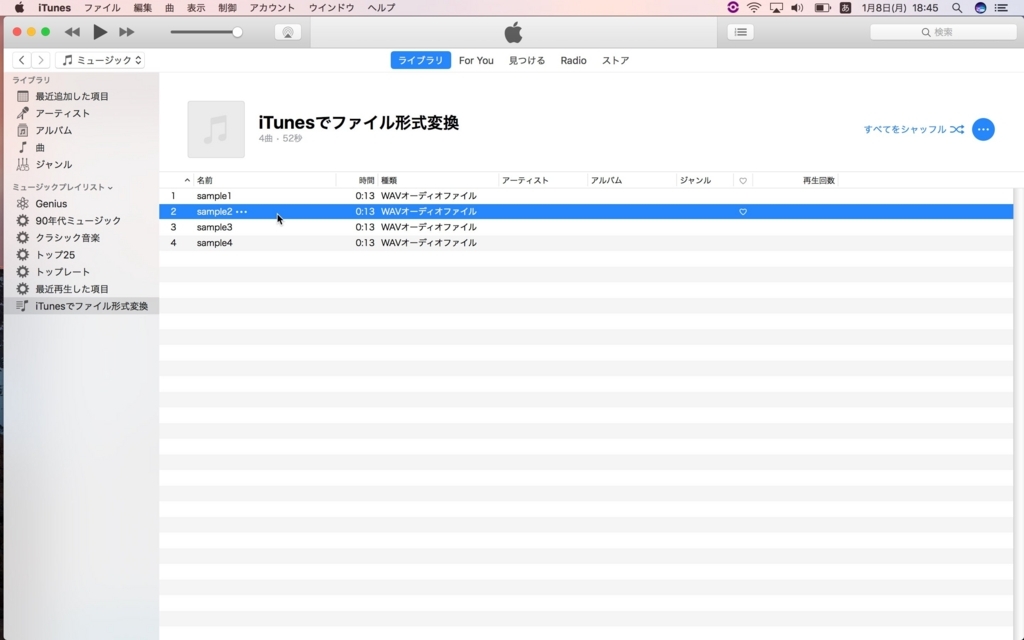
※複数選択はshiftキーを押しながら。
連続しない複数を選択するには、Macなら⌘キーを押しながら、WinならCtrlキーを押しながらで可能です。


⑤メニューバーの「ファイル」から「変換」→「○○バージョンを作成」を選択。

「○○バージョンを作成」は、③で選んだファイル形式が表示されているわけです。
以上です!
これで形式が変換されたファイルが新たに作成されます。
ミュージックプレイリスト内の曲を変換した場合は同じプレイリストの中には作成されず、ライブラリ内に入りますのでご注意ください。
おわりに
この記事を書こうと思ったきっかけは、知人から「iTunesでファイル形式変換ができなくなった!」と相談を受けたことからなんです。
以前は曲を右クリックで変換できたんですよね。
メニューバーの「ファイル」から「変換」を選ぶというのはちょっと見つけづらいかもしれません。
個人的には右クリックの方がよかったな〜。
またバージョンが新しくなって手順が変わったら更新します!
この記事を書いた人のTwitterはこちら。
